Tutorial: comping together single-take audio clips
In this short tutorial we will give an example of how to comp and crossfade audio clips in Reason.
Lets dive right in and start with 2 single take clips.

Start by roughly dragging them over each other so they overlap. You don’t have to be too precise, we can edit this later.
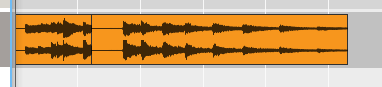
Now drag-select or shift-select to get them both selected. Click CTRL-J to join the clips.
What you have now created is a comped clip. You can see this because there’s a small icon in the lower right corner.
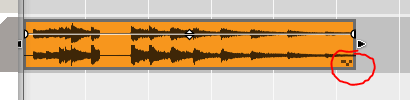
Double click the clip to open it in comp mode.
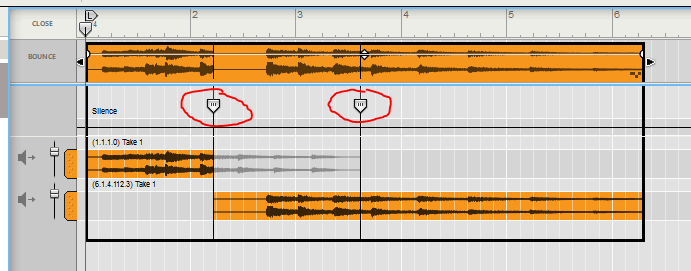
What you see here is a clip with 2 lanes and 2 cut markers that you can move (circled in red).
Move one of the cut markers to the place you want the crossfade. Notice that when a cut marker is selected, a little arrow is attached to the top of the marker.
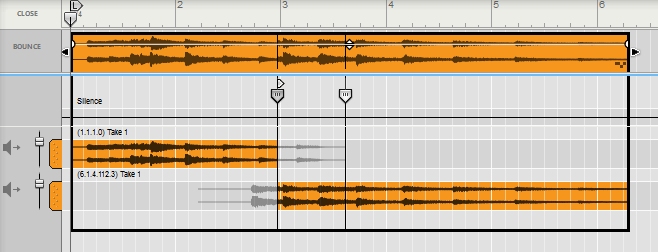
Drag that crossfade marker so you create crossfades between the 2 cuts.
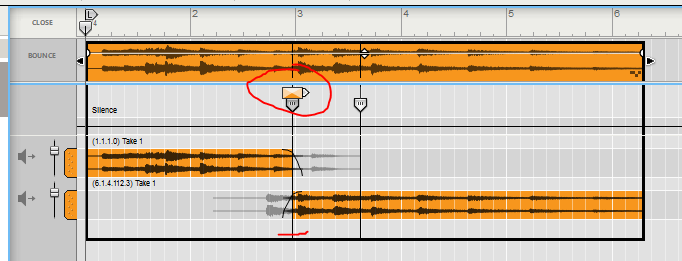
Now if you want to add a 3rd clip, and comp it somewhere in the middle, here’s what you can do:
Place a third clip where you want it to be (roughly if needed, you can drag the lane inside the comp editor for fine tuning)
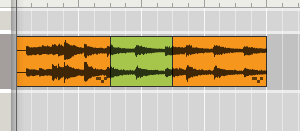
Select them all, CTRL-J to join the clips, open up the clip to go into comp editor mode.
Now you’ll see a some extra cut markers (they indicate the ends of the individual clips prior to joining). Don’t let them confuse you.
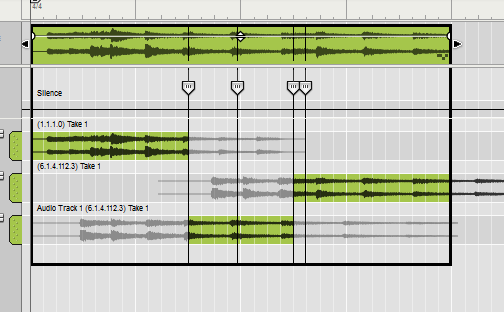
Like before, you can now select a cut marker and drag the cut crossfade.
Crossfade without Comping
If you want to fade between 2 clips on 2 different lanes, I’d suggest something like this:
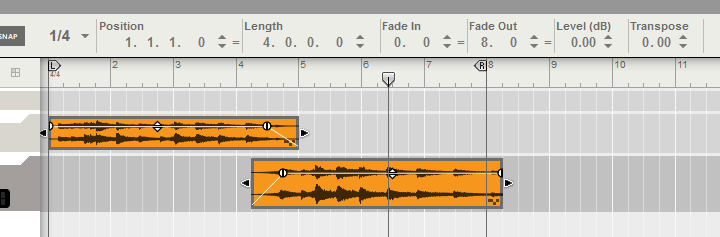
When you select an audio clip, you can see the clip fade handles at the start and end of the clip. You can drag these to create a fade. In the example above you have a usable fade but it is linear.
To make logarithmic crossfades you can use the fades in comp mode inside the clips themselves. For this, make a crossfade to and from silence as shown in the screenshot below.
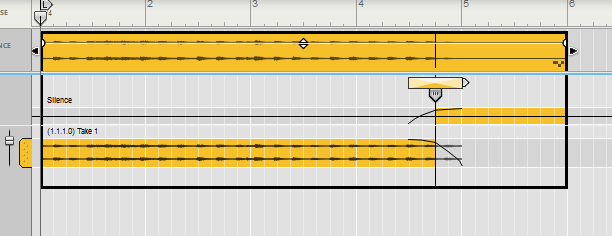
Give the other clip a crossfade from silence to the comp row of your choosing. Position the crossfade at the same timestamp and give it the same length. Now you’ll have a smooth crossfade.

